Audacity é livre para download, aplicativo de código aberto disponível na página Sourceforge aqui: http://audacity.sourceforge.net . Para os fins deste tutorial, estamos usando a última versão estável (não beta) 1.2.4 e executá-lo sob o sistema operacional Windows XP SP2. Uma das outras coisas grandes sobre o Audacity, além de ser livre e apenas 2,3 MB - é que você pode baixar o software para Windows, Linux e Mac.
Então vamos começar. Estou assumindo em primeiro lugar que você tem um violão e em seguida, um amplificador ou um pedal de efeitos. Se você precisa ligar a guitarra diretamente no computador, você deve usar algo chamado um DI box (entrada directa). Estes são relativamente baratos, mas não se preocupe se você não tiver uma. Aqui estão uma série de maneiras de se conectar a guitarra up:
- Ligar a guitarra directamente à placa de som do computador
- Ligar a guitarra através de uma caixa DI para a linha de placa de som de computador dentro
- Conectar a guitarra ao seu amplificador e depois usar a linha de fora, ou o de fone de ouvido e ligue a linha de placa de som de computador dentro
- Conectar a guitarra ao seu pedal de efeitos e, em seguida, na linha da placa de som de computador dentro
- Conectar a guitarra ao amplificador, e depois ligar um microfone à sua placa de som e colocar o microfone até o amplificador.
- Ligar a guitarra em uma interface de áudio e, em seguida, conectar este USB ou firewire via para o seu computador.
Isto não é de forma alguma uma lista completa de todas as opções possíveis, mas deve dar-lhe a idéia geral. Se você decidir usar um microfone, você nem precisa de um 6,5 milímetros (1 / 4 ") para 3,5 mm (1 / 8") adaptador, ou no caso de uma conexão mic XLR (em praticamente todos os microfones) você vai precisar de algum tipo de amplificador com uma saída de linha. A última opção é ligar o microfone para uma interface de áudio com conexão USB.
Uma vez que você está feliz que o som pode ser gravado, podemos começar por instalar o software Audacity. Duplo clique no arquivo exe. E siga as instruções. É muito simples já que não existem outras opções de configuração de onde você deseja instalar o software.
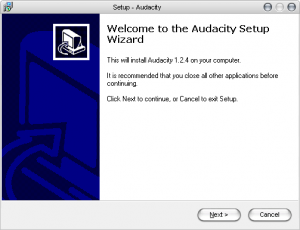
No final da instalação, você não precisa reiniciar o computador (Ufa!), mas pode executar Audacity imediatamente. A imagem abaixo é o que você vai ver.
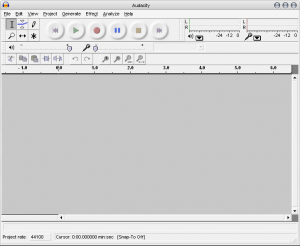
Antes de pegar a guitarra com unhas e alguns riffs esmagamento - vamos olhar para o layout e ferramentas que fornece Audacity. Eu suponho que você vai saber a linha de cima das palavras: Arquivo, Editar, Exibir etc etc é conhecida como a barra de menus e os botões e outros controles gráficos abaixo deste estão no que é conhecido como a barra de ferramentas. A barra de menu irá conter links de texto para praticamente todos os recursos e comandos do software. A barra de ferramentas contém botões que permitem acesso rápido às ações comuns, tais como tocar e gravar. No canto superior esquerdo da tela, sob o Arquivo, Editar e Exibir menus, temos uma seleção de ferramentas de manipulação de uma edição.
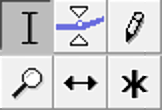
Por padrão, a ferramenta de seleção está marcada. Isto parece a letra I. Para a sua direita (com uma linha azul entre duas pontas de seta) é a ferramenta Envelope . À direita de novo é um lápis que é conhecida como a Ferramenta de Desenho .Abaixo da ferramenta de seleção é uma lupa, e esta é a ferramenta Zoom . Para a direita é uma seta dupla terminou - esta é a ferramenta Time Shift . Finalmente, a estrela no final permitiu o Modo Multi Tool .
À direita estes são os botões de controle.

Esquerda para a direita são: Ir para o início, reproduzir, gravar, pausar, parar e Ir para o Final. Simplesmente o suficiente, eles permitem que você mova em torno de uma pista apenas como você faria com um gravador normal.
Antes de continuar, devo fazer uma nota sobre os arquivos de mp3. MP3 é o MPEG-1 Layer 3 arquivo de áudio. Porque o algoritmo (os cálculos código de computador) para codificar ou criar arquivos MP3 é patenteado, qualquer software, incluindo esta capacidade tem que pagar uma taxa para incluí-lo. O que esta por sua vez significa para o usuário final (ou seja, você e eu) é que o software não seria mais livre! O que você precisa fazer para contornar esta situação, é baixar o encoder LAME livremente disponível. Dll (ou o arquivo para para Linux / Unix, ou o arquivo lib para Mac) e dizer Audacity para usar isto.
A primeira vez que você tentar usar o Audacity para exportar uma faixa para um arquivo mp3, ele irá avisá-lo e depois pedir-lhe para o arquivo.
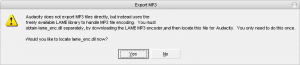
Basta navegar e selecione o arquivo lame_enc.dll eo arquivo será codificado e exportados como normal.
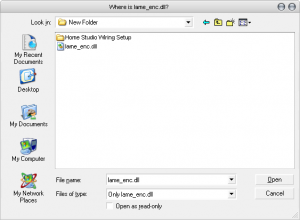
Como a mensagem diz - você só terá que fazer isso uma vez, e não a cada vez que você deseja exportar para o formato de arquivo mp3.
Então, se você tem até aqui sem problemas - você deve ter audácia aberto e pronto para gravar, e sua guitarra deve ser plugado polegadas Agora vamos verificar se podemos gravar o som corretamente, configurar as entradas Audacity .
Clique em Editar , em seguida, no menu selecione Preferências . Isto abre a janela de Preferências Audacity, e os Audio I / O guia (Input / Output) é selecionado. Aqui você pode definir a entrada (gravação) e dispositivo de saída (playback). Eu não vou ser capaz de lhe dar uma opção específica para cada porque há tantas placas de som diferentes e configurações de áudio. Você terá que selecionar o dispositivo correto mesmo.
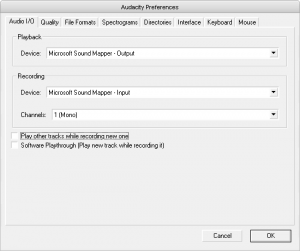
Nas duas imagens abaixo, eu tenho várias opções para ambos os dispositivos de entrada e de saída. A reprodução de padrões de dispositivo para o mapeador de som da Microsoft, que é uma espécie de dispositivo de áudio básico. O áudio NVIDIA nForce é a minha placa de som onboard, os dispositivos Bluetooth pode ser ignorado, e finalmente o BCA2000 é minha interface de áudio externa - eo dispositivo que irá selecionar o som de reprodução.
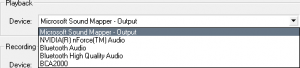
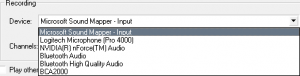
Os dispositivos de gravação são semelhantes, um dispositivo da Microsoft, meu microfone webcam, os dois dispositivos Bluetooth (ignorar esses) e, finalmente, a interface do áudio. Porque o BCA2000 Behringer é o meu principal dispositivo de áudio para uso de gravação - vou usar isso para gravação e reprodução.
A caixa suspensa canais permitirá que você selecione o número de faixas para gravar a partir do dispositivo de gravação escolhido. Se você tem um post único microfone selecionado (como a linha ou mic em porta em uma placa de som do PC), este deve ser definido para 1 (Mono). A caixa de seleção para jogar as outras faixas de gravação, enquanto o novo é útil para tocar junto a uma faixa de bateria ou baixo para manter no tempo. Se você selecionar isso, o desempenho do seu computador pode sofrer uma vez que requer mais poder de CPU.
A próxima guia é chamado de "Qualidade" e exige que você simplesmente seleciona uma taxa de amostragem e formato da amostra. Os padrões são bem (float 44100Hz e 32-bit) como o são as demais opções).
A guia final que necessita de atenção é a formatos de arquivo. Isso define a qualidade eo tipo de arquivo que você irá criar durante o processo de gravação e edição.
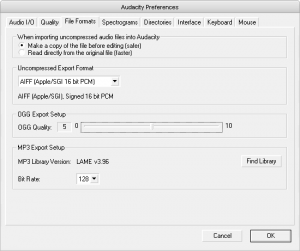
Quando você importar áudio descompactar você tem 2 opções. "Faça uma cópia do original antes de editar" significa que uma cópia do arquivo é feita pelo Audacity e este é colocado na pasta do projeto. A segunda maneira "Ler diretamente do arquivo original" apenas faz referência ao arquivo original, e apenas as edições são salvos na pasta do projeto. O arquivo original não é alterado, mas é usado somente para reprodução, onde não há edições na pista.
A vantagem de escolher para fazer uma cópia do original é que você evitar problemas, deve nada na alteração do arquivo original. Por exemplo, se você acidentalmente excluir o arquivo original, você está perdido.
Você tem que fazer a sua mente antes de iniciar um projeto. Optar por fazer uma cópia de todos os arquivos importados, e você vai usar mais espaço no seu disco rígido (s), mas será mais fácil de fazer backup do projeto também, porque todos os arquivos que tenham algo a ver com seu projeto será no diretório de dados do projeto
WAV é o formato padrão de áudio descompactado no Windows e é compatível com quase todos os sistemas de computador.Também pode ser levemente comprimida (cerca de 4:1) usando o codec ADPCM, mas isso é menos amplamente suportado em plataformas não-Windows. Audacity pode ler e escrever neste formato, incluindo ADPCM em todas as plataformas.
AIFF é o formato padrão de áudio sem compressão no Macintosh, e é apoiada pela maioria dos sistemas de computador, mas não é tão comum como o formato WAV. Audacity pode ler e escrever neste formato. A grande final do pacote de software Cubase SX usa o formato AIFF, e eu mudei a minha a partir da configuração do formato padrão WAV para AIFF, mas qualquer um é bom.
Eu também mudei de taxa de bits MP3 Export do 128kbps (mostrado na imagem acima) até 192kbps.
Quando as definições estiverem corretas, clique em OK e retornar à janela principal do Audacity. Vamos agora criar um novo projeto. Para que você possa manter o controle dos arquivos de áudio para uma determinada música ou gravação, você precisa clicar em Arquivo e em Salvar como e selecione um destino para os arquivos.
Pessoalmente, tenho uma pasta para gravação de áudio, e então cada nova pista está em uma pasta dentro dessa. Também é mantido em um disco rígido separado, juntamente com a minha edição de vídeo por isso é bastante seguro. Eu sugiro que você tente se apossar de um novo disco rígido para armazenar as suas gravações de áudio, ou pelo menos criar uma nova pasta para salvar os projetos em, porque a gravação de áudio pode pegar um monte de espaço. Meu uso atual é um 13GB comparativamente pequeno.
Para adicionar uma nova faixa de áudio para seu projeto, você pode clicar no Registro botão, ou a partir do Projeto menu, clique em New Audio Track . Então você vai ver uma faixa em branco aparecem na janela principal do Audacity. A guitarra é apenas um sinal mono, é só selecionar a adicionar uma faixa mono.
Antes de começarmos a gravar tudo, vale a pena destacar algumas notas importantes sobre a forma como lida com faixas de áudio Audacity e arquivos.
1. Você pode ter apenas um clipe por faixa.
Isso basicamente significa que você não pode gravar em uma pista, bateu parar, e depois continuar a gravação. Cada vez que você pressionar registro, você irá gerar uma nova pista. Se isto é para uma parte de guitarra que você está tentando gravar mais de tomadas diferentes, você precisaria para gravar cada seção, e depois editar as seções em uma nova faixa para compensar a parte de guitarra completo.
2. Gravação cria uma nova faixa
Cada vez que você clique em Registro, o Audacity vai criar uma nova faixa no projeto atual.
3. Edit / Duplicate não cria um novo arquivo de áudio
Audacity referências apenas a gravação original até que você executar uma função de edição nele. Quando você corta uma parte da pista, ou adicionar um efeito, então Audacity irá criar uma nova com os dados alterados. Você ca executar a função de desfazer / refazer quantas vezes quiser, mesmo depois de salvar o projeto. Você pode realmente re-abrir um projeto e desfazer todas as ações até que você é deixado com a gravação original!
Fazer um teste final para ver que o sinal está chegando Audacity clicando no monitor de entrada (o microfone no canto superior direito da janela do Audacity) botão. Quando você strum da guitarra, o medidor deve acender a cerca de três quartos do caminho. Isto permite algum espaço para realmente acertar as notas sem nenhum corte, e também algum espaço para jogar mais leves, sem perder o sinal. Se o nível for muito baixo ou muito alto, etc ajustar a guitarra ou amp, até que isso seja no nível certo.

Então, suas configurações são boas, o formato do arquivo é a sua preferência - apenas tem que bater recorde e você está longe! Se você desejar parar a gravação e continuar a gravar para a mesma faixa (eu sei - eu disse que você não poderia fazer isso) você pode bater pausa. É inflexível bonita quanto ele pára tudo, e você tem que imediatamente continuar a gravação e não selecionar o ponto de partida.
Como você gravar, uma forma de onda aparecerá exibindo o seu som
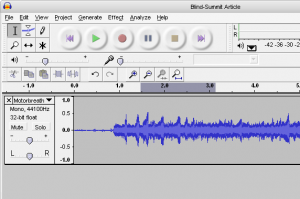
Se você acabar com várias faixas, o melhor é adquirir o hábito ou renomeá-los - aqui eu só tenho a pista um chamado "Motorbreath" mas se eu fosse para gravar partes tanto de guitarra eo baixo, então eu iria mudar o nome destes em conformidade. Clique na seta para baixo no canto superior direito da informação trilha para mudar o nome da pista.
Você pode continuar a gravar faixas desta forma até que esteja pronto para editá-los.
Antes de realmente entrar em qualquer pós-produção e edição, há uma segunda forma de obter os arquivos de áudio no Audacity - Importação. Se você tiver áudio gravado com outro pacote ou se você quer provar ou tocar junto com uma canção - você pode importar as faixas em Audacity a partir do Projeto de menu. Clique Importar áudio . Você pode importar wav, aif, au, ogg e formatos mp3.
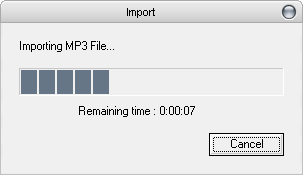
O arquivo aparecerá como uma forma de onda nova na janela do projeto.
Então, você está conectado e gravação feliz. A próxima parte de qualquer processo de gravação é a edição de post. Isso pode levar apenas contanto que a gravação do áudio em si - às vezes mais!
Deixa apenas de ter um olhar para as ferramentas de edição que brevemente nomeada anteriormente.
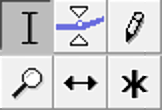
Se você se lembrar, essas são as ferramentas de seleção , a Ferramenta Envelope ea Ferramenta de Desenho . A linha inferior consiste na ferramenta Zoom , a ferramenta Time Shift e, finalmente, o modo de Multi Tool .
A ferramenta de seleção permite que você clicar e arrastar uma faixa de áudio em uma trilha. Após a seleção, você pode estender a região em uma das extremidades, arrastando para fora bordas. Se você pressionar a tecla Z depois de fazer uma seleção, Audacity irá automaticamente ajustar os pontos inicial e final de seleção para ser a "cruzamentos zero". Este é o lugar onde o áudio está no ponto 0db (a linha central horizontal) e, portanto, impede cliques ou aparece quando o áudio é movido ao redor.
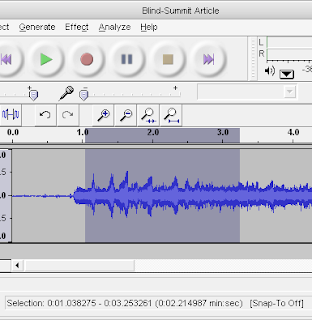
A seleção também é detalhada em termos de início, fim e duração na barra de status na parte inferior da janela do Audacity.
A ferramenta Envelope permite que você escreva envelopes de volume para uma faixa. Basta clicar no botão da ferramenta envelope. Isso adiciona uma borda azul acima e abaixo de cada faixa, e também uma zona interior (cinza claro) que destaca a forma de onda pista. Clicando na pista, você pode adicionar um nó que pode ser ajustado para cima e para baixo (ajustando o ganho). O bar exterior azul permite reduzir o ganho ou trazê-lo de volta até o nível da pista gravada originalmente. Se você alterar um nó de dentro da região interior, você também pode reduzir o ganho, mas (ao contrário com a barra azul) você pode aumentar o ganho, indo além do nível da gravação original.
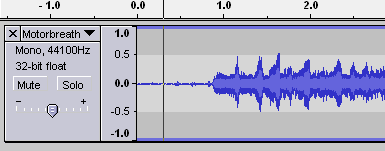
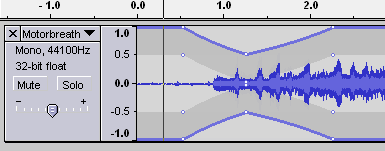
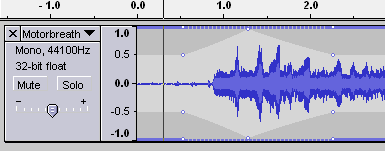
Estes três mostram imagens (acima, de cima para baixo) o envelope adicionado à pista, o ganho de faixa reduzida em um ponto, eo ganho maior (nível nos últimos original) em um ponto.
A ferramenta Desenhar permite que você ajustar a forma de onda para eliminar cliques ou ruídos indesejados. Você vai precisar de zoom in até que você veja as notas de forma de onda que é baixo na região de 0,001 de segundo!
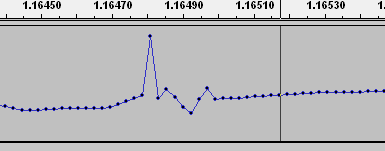
A ferramenta Zoom é bastante auto-explicativo. Ele permite que você zoom in e out da pista. Clique esquerdo amplia, e um clique direito diminui o zoom. Bem como a ferramenta de zoom, existem quatro outros botões que permitem manipular o zoom para ajustar a faixa ou a seleção para a janela do Audacity. Estes são encontrados na barra de ferramentas principal.
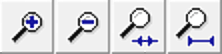
O primeiro botão irá aumentar o zoom, o zoom segunda fora. O terceiro botão se encaixa na região atualmente selecionado para a largura da janela do Audacity - útil para trabalhar em uma seção específica. O último botão do lado direito vai caber toda a faixa com a largura da janela do Audacity - útil para mover seções em torno relação à via como um todo.
A ferramenta Time Shift permite mover clipes de áudio esquerda e direita ao longo da linha do tempo. Clipes não podem ser arrastados para diferentes faixas.
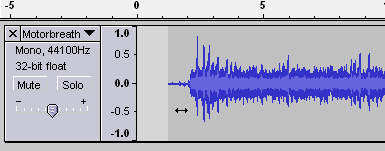
O Modo Multi Tool vai mudar de função, dependendo de onde o cursor é colocado no trilho. Permitirá que os envelopes que você definiu para uma faixa (e que você editá-los), ele também permite que você mude o clipe de volta (mudança de tempo) e também ajustar uma região selecionada.
O próximo conjunto de ferramentas, vamos olhar para são os Cut , Copiar , Colar , Cortar e Silence botões.

Cortar , Copiar e Colar funciona como esperado e as funções do teclado usual (Ctrl + X, Ctrl + C, Ctrl + V) também funcionam. A única coisa a observar é cortar uma seleção. Isto irá fechar o espaço onde a seção foi cortada. Para deixar uma lacuna, use a ferramenta Silence . Ao colar uma seleção, se você clicar com a ferramenta de seleção, o clipe será colocado naquele ponto. Se você clicar em uma seção vazia da pista (com nenhuma região clip) o clipe colado será colocado no início do primeiro clipe na pista. Se você clicou no final da pista em uma área em branco, o clipe colado será adicionado ao final do último clipe. Finalmente, se você clicar em uma parte em branco da janela da trilha Audacity (por isso não são selecionados faixas), o clipe colado será adicionado em uma nova faixa na marca de tempo 0. Isso parece um pouco confuso, então ter um jogo em volta e ele se tornará mais clara.
A Ferramenta de Corte é um pouco como uma ferramenta de corte na medida em que exclui tudo na pista além da região selecionada. A ferramenta Silence é exatamente o oposto do Ferramenta de Corte , que remove tudo na região selecionada, e deixa o resto da pista como ele.
"Uma maneira de trabalhar é para gravar ou importar a sua narração ou realidades para a primeira faixa, em seguida, passar pela pista, e quando você encontra de áudio que você pode usar, selecione-o e use o" comando "split que vai cair essa seção para fora para uma nova trilha. Nome da faixa que assim que você pode recordar o que o clipe é. Repita até que você tenha todos os seus clips potencial em faixas separadas. Você pode então entrar e afinar as suas edições em cada clipe e arraste-os ao redor a tempo de colocá-los em ordem. Você pode então apagar a faixa original clicando no X no canto superior esquerdo da pista, porque só tem o áudio que você não use. "
O próximo passo é aplicar quaisquer efeitos para as pistas. Estes podem ser edições simples como um fade in ou fade out, até efeitos mais avançados, como uma mudança de tom, phaser ou wah.
Como este artigo destina-se a utilizar o software em si, eu não vou entrar em nenhum detalhe sobre o uso de efeitos. A melhor maneira de aprender é apenas uma experiência! Selecione um clipe e depois ir para o menu Efeitos e escolher um efeito para aplicar à seleção. Você pode visualizar a maioria das mudanças antes de clicar em OK que é realmente útil para afinar o som que você está depois.
O passo final é exportar o áudio para um formato jogável.
Certificando-se alinharam todos os clipes individuais em posições certas, você pode mesclar as faixas clipe em uma única faixa.Você pode mesclar todas as partes de guitarra em um, e depois todas as partes de baixo em um (terminando com duas faixas individuais) ou simplesmente fundir tudo em um mix completo.
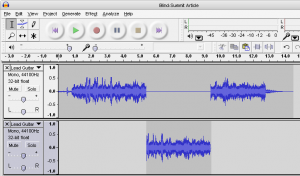
Estas duas faixas de guitarra estão prontos para serem misturados. O segundo clipe é, talvez, uma retomada de uma linha de chumbo difícil, e como tal tem sido re-gravada e então editados para corresponder com a faixa de guitarra top. Clique desempenhar para garantir que o som está correta antes de misturar esses dois juntos. Quando estiver satisfeito, selecione os dois (ou quantos) faixas, e clique no menu Projeto e clique em Quick Mix . As faixas selecionadas será removido e substituído meu uma faixa chamada "Mix".
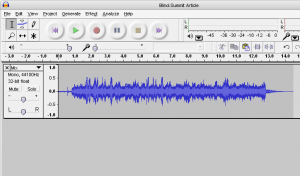
Esta é claramente uma mixagem muito simples, mas mostra a maneira pela qual Audacity funciona. Depois de entender as ferramentas, você pode trabalhar com eles em tarefas mais complexas.
A última coisa a fazer é exportar a faixa final. Clique no arquivo de menu e depois Exportar como MP3 (ou AIFF / Ogg Vorbis). Selecione um diretório para salvar o arquivo, e pronto.
Espero que tenha ajudado com a obtenção aos apertos com Audacity. Boa sorte!
